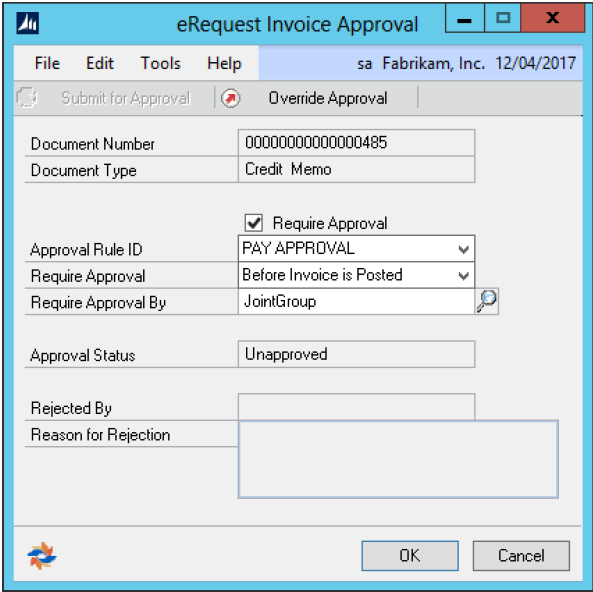There are three different types of invoices in Dynamics GP. These are Purchase Ledger Invoices entered through Payables Transaction Entry, Shipment Invoices entered through the Purchasing Receipt Entry window and Purchasing Invoices entered through the Enter/Match Invoices window. eRequest Invoice Approvals works in the same way for all three types Invoices.
As the invoice is entered, eRequest Invoice approvals evaluates the Approval Rules and applies the rule where the criteria entered have been met. This may be that the value or posting account is within the entered range, that the invoice is from the supplier or supplier class entered on the rule, that the Purchase Order was created from the requisition process and entered by a specific user or group or on a specific form.
Rules are evaluated in Name sequence so the naming of the rules can influence how the invoice will be routed. For example, if all invoices over £1,000 are to be routed to Finance but invoices from Supplier ABC is to be routed to the Project Manager, name the rules 1-Projects and 2-Finance with the related criteria and the 1-Projects rule will be evaluated before the 2-Finance rule sending the Supplier ABC Invoice to the Project Manager no matter what the value.
The eRequest Approval window is accessed from the invoice windows using either the CTRL-E keyboard shortcut or using the Additional menu option and selecting eRequest Approval.
Submit for Approval – This button is used to begin manually marking a transaction as requiring approval. It is also used to re-submit a transaction for approval after it has been rejected.
Override Approval – This button is used to manually override the approval for a transaction.
Require Approval (checkbox) – Mark or unmark this checkbox to indicate if a transaction requires approval or not.
Approval Rule ID – This lists all the rules which match the transaction. Choosing a rule with set the following fields based on the rule.
Require Approval – Choose between ‘Before Invoice is Posted’ and ‘Before Invoice is Paid’. When set to ‘Before Invoice is Posted’ eRequest Invoice Approvals will not allow the transaction to be posted until it is approved. If you select, ‘Before Invoice is Paid’, eRequest Invoice Approvals will allow the transaction to be posted but will not allow it to be applied until it has been approved.
Require Approval By – Using the lookup button, you can choose the user or group of users to approve this transaction. If there is an Approval Rule, the default user or group will already be applied and you can change this user or group to one of the others defined by the rule.
Approval Status – This shows one of the following statuses for the transaction: Approval Not Required, Unapproved, Rejected, Part-Approved, Approved, Approval Overridden.
Rejected – If the invoice has been sent for approval and then has been rejected, this box is ticked.
Rejected By – Shows the User or group that rejected the invoice
Reason for rejection – Shows the note that the user entered when rejecting the invoice.