First go to ABR -> ABR Setup -> Reconciliation Accounts.
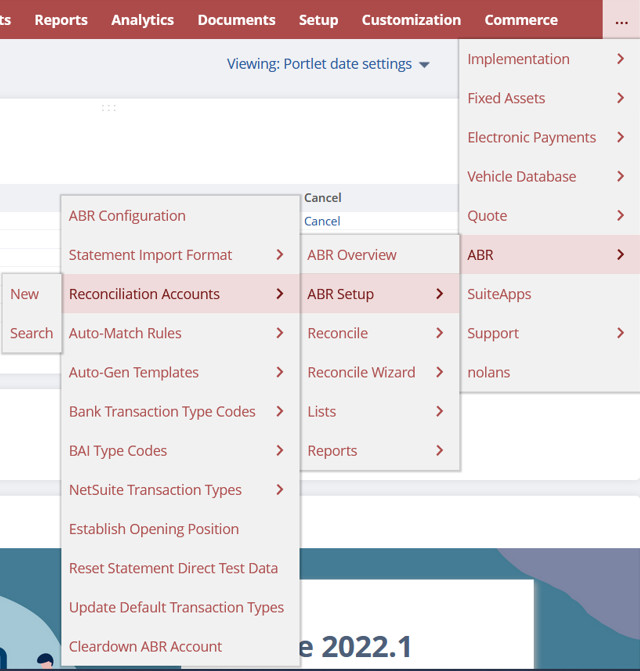
This will bring you to the ABR Reconciliation Accounts screen. From here choose the Account which you wish to Update the Beginning Balance and select Edit.
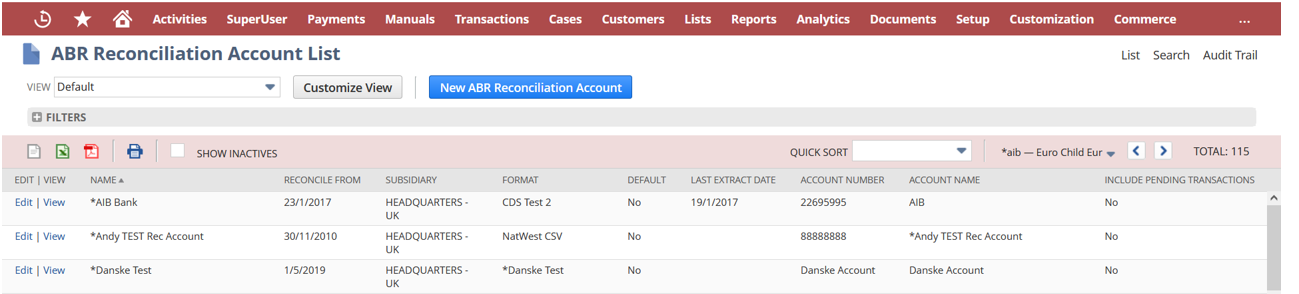
Under the ABR Details Tab you will need to amend the following Fields.
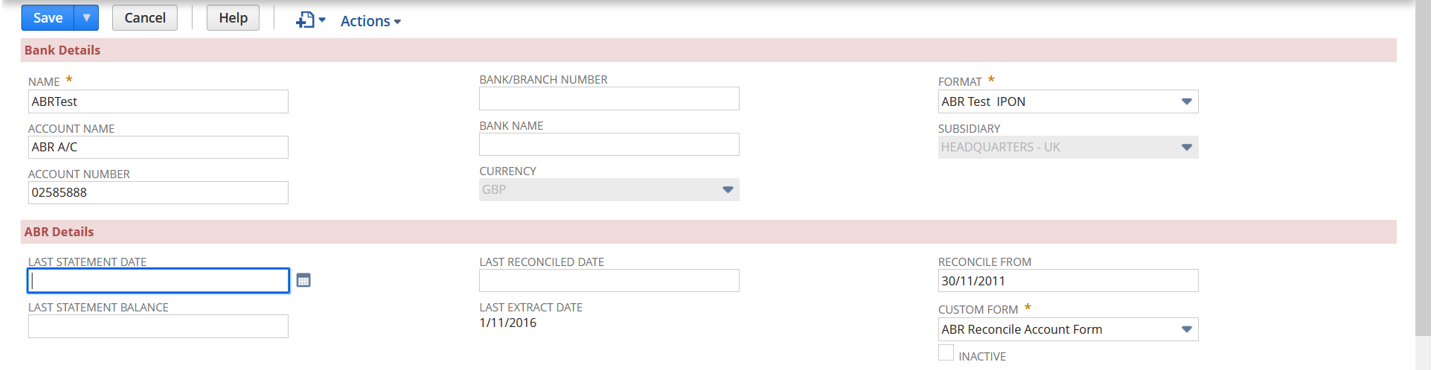
Last Statement Date – Enter the Last Reconciled date/cutover date.
Last Statement Balance – Enter the Bank Statement Ending Balance on the Cutover Date.
Last Reconciled Date – Enter the Last Reconciled/Cutover Date.
Reconcile From - Enter the Last Reconciled/Cutover Date.
Now click Save.
Now select the Reconciled Statements Tab
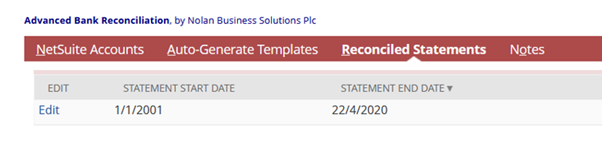
Now click Edit next to the Statement Start Date.
This will bring you to the following screen.

You are now going to need to make the following Changes.
Firstly, change the Custom Form to Standard ABR Reconciled Statement Form. Now make the following changes:
Statement Start Date – Can be left blank during the Initial Setup, or use the Confirmed Starting Date for ABR.
Statement End Date – Enter the Last Reconciled Date/Cutover Date
Starting Balance – Leave blank
Ending Balance – This should be the Bank Statement Balance on the Last Reconciled Date/Cutover Date
NS Balance – This should be the General Ledger Cash Account Balance on the Last Reconciled Date/Cutover Date
NS Reconciled – Leave this blank, the system will automatically update it.
NS Unreconciled - Leave this blank, the system will automatically update it.
NS Adjusted Balance – This should be the Bank Statement Balance on the Last Reconciled Date/Cutover Date
BK Balance - This should be the Bank Statement Balance on the Last Reconciled Date/Cutover Date
BK Reconciled – Leave this blank, the system will automatically update it.
BK Unreconciled - Leave this blank, the system will automatically update it.
BK Adjusted Balance - This should be the Bank Statement Balance on the Last Reconciled Date/Cutover Date
Now Save
Next navigate to ABR -> Reconcile -> Reconcile Bank Statement you will then be faced with the screen below.
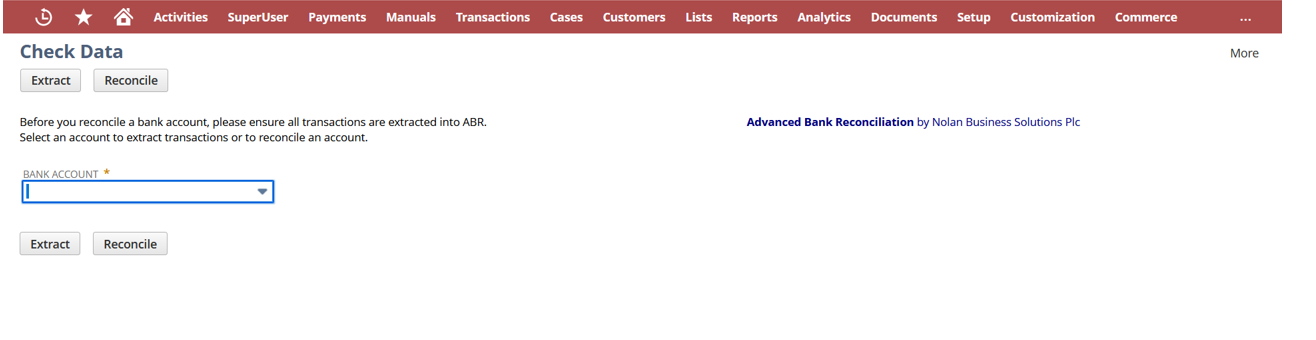
Select the Bank Account you wish to Reconcile and click Reconcile.
Now check the following information is correct.
GL Closing Balance – This should be the General Ledger Account Balance on the Last Reconciled Date/Cutover Date.
GL Outstanding Balance – This should be the Sum of Imported Outstanding Transactions on the Last Reconciled Date/Cutover Date.
GL Net Balance – This should be the General Ledger Closing Balance minus the GL Outstanding Transactions.
GL Difference – This should be 0
Bank Closing Balance – This should be the Bank Statement Balance on the Last Reconciled Date/Cutover Date.
Bank Outstanding Balance – This is typically 0.
Bank Net Balance – This should be the Bank Statement Balance on the Last Reconciled Date/Cutover Date.
Once you have done this, click Match.